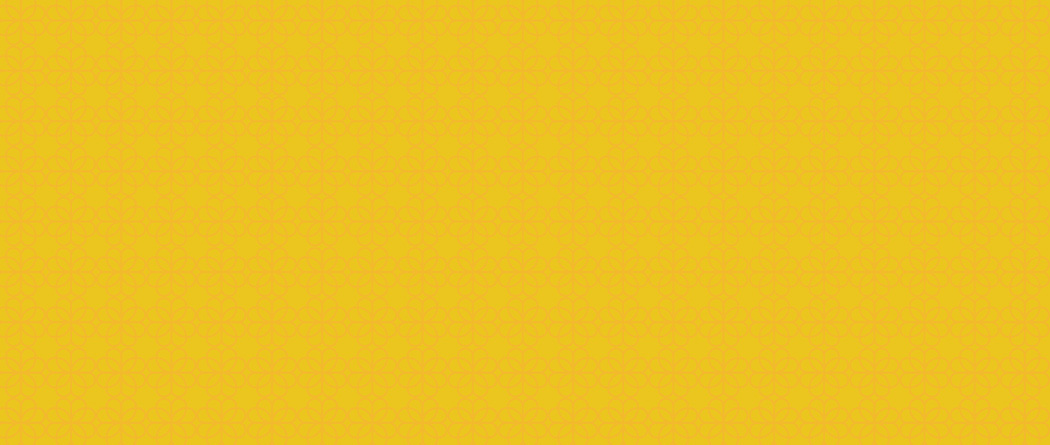
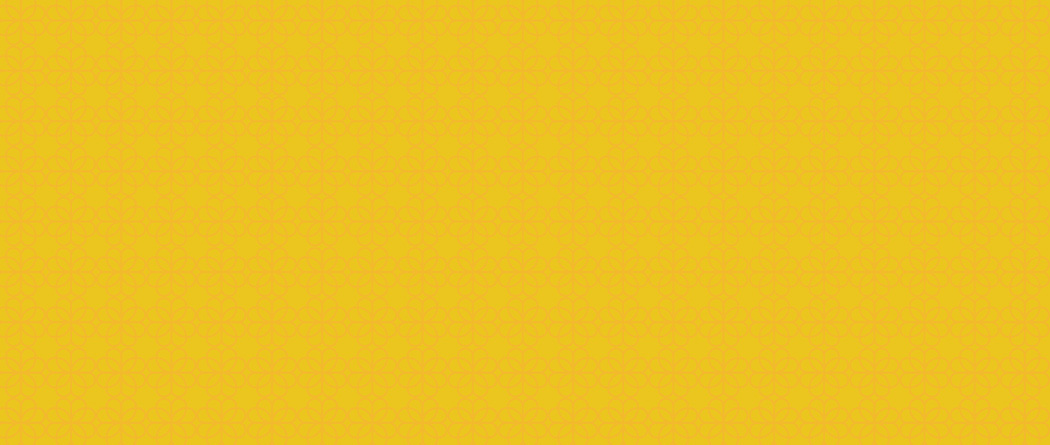
To help you become familiar with the personal finance management tool Money Management, we have created the following FAQs. Simply click on each one to view the answer.
- Getting Started
- Accounts
- Transactions
- Spending
- Budgets
- Trends
- Debts
- Net Worth
- Goals
- Cash Flow
- Alerts
Getting Started
What is Money Management?
Money Management is a PFM, Personal Financial Management tool, that helps you budget and manage your finances. It allows you to import all of your accounts, across multiple institutions, so you can see your balances and transactions all in one place. It is available for free through online banking.
What browser is recommended to use Money Management?
Browser support will vary based on the browser version. More than 74% of all Internet users now use a modern browser like Google’s Chrome whereas less than 14% still use limited browsers like Internet Explorer 7 and 8 because of their inability to take advantage of the newest features. If your browser is incompatible, the software will alert you and ask you to upgrade.
Where can I find Help Online?
For PC desktop or laptop: Once you access Money Management, click the " ? " then select the function box you want assistance with. You can read an overview of the feature you’re using.
For Mobile devices: Once you access Money Management, click the " ? " then select the FAQs link or click Request Support to request assistance through email.
Is my financial data safe in Money Management?
Absolutely. Industry-leading encryption technology is used to protect your data. Money Management places your privacy and security as its highest priority. The Money Management applications are as secure as your regular home banking.
How do I get started with Money Management?
- Set up your account – Log in to your online banking and navigate to Manage Money, then Money Management. Accounts from Pentucket Bank will automatically begin syncing as well as any outside accounts you had set up in FinanceWorks before the migration to Money Management.
- Add all accounts – Add additional accounts with other financial institutions to see your full financial picture. Add manual accounts for property, like homes or vehicles. You can also create manual accounts for accounts that are not supported or are broken. See “How do I fix an account that is ‘broken’?”
- Categorize transactions – After all of your accounts have been added, open the Transactions View and review your transactions for accuracy. Transactions are automatically categorized for you, but they are not always accurate and may need to be re-categorized. Your changes will be applied to future transactions. You may want to enter additional details about your transactions; see “How do I manage my transactions?”
- Create budgets – With your transactions correctly categorized, you can easily create budgets based on your actual spending history. Open Budgets and follow the instructions to generate a budget. You can also create a budget manually. See “How do I create a budget?”
Accounts
Overview
If you see this icon " ! ", click that specific account to resolve the issue
- Red represents debt accounts
- Add an Account lets you add any account including loans, property, credit cards and investments
- Click an account to edit it
Trouble adding an account?
- Check all the available account types listed under an institution when you search. Sometimes mortgage, savings, credit card, etc. accounts are listed separately. You might also have to search for the specific account (i.e., "Bank of America mortgage," as opposed to just "Bank of America").
- Verify your username and password with your institution to ensure your credentials haven't expired. Sometimes signing in can unlock a frozen account connection.
- Turn off complicated security preferences (such as CAPTCHA and picture passwords) on your institution's site.
- Allow your institution to accept third-party access by changing the preferences on their site.
- Make sure you aren't simultaneously logged in to your institution's site on another tab or browser.
- Make sure the software isn't waiting for your response to a security question.
- If a connection breaks, you may have to enter your credentials again.
*If you cannot add your credit account, many department store and retail cards, such as Walmart, Lowes, JC Penney, Old Navy, etc., are backed by Synchrony (formerly GE Capital Retail Bank). Synchrony Bank cards are known to be incompatible with PFM (personal financial manager). If you’re not sure if your card is a Synchrony Bank account, check Synchrony here and click CREDIT CARD PARTNERS in the dropdown box.
How do I add an account?
Open the Accounts View and click on [+Add an Account] in the sub-navigation bar. Type the name of your institution to search our database, then select the correct option from the list and enter your login credentials. If your institution is not supported, you can add and manage your accounts manually. This will require that you periodically edit your account to update the balance. See “How do I edit an account?” Entering manual transactions will also update your balance accordingly. See “How do I add a transaction?”
I added my Checking and Savings accounts from another financial institution. Why didn’t my loans and other accounts import as well?
Depending upon the institution, you may need to add each account separately. This means that if you have 3 accounts with an institution, such as checking, a loan, and a credit card, you will need to enter your login credentials for that institution for each account.
How do I edit an account?
- Open the Accounts View and click on the account you wish to edit.
- Click the DETAILS tab. This opens the account detail view where you can change an account name, type, and interest rate. You can also edit the account balance of manual accounts.
How do I delete an account?
Note: You cannot delete Pentucket Bank accounts; they only can be hidden by following the steps below. Deleting an account also deletes all historical balance and transaction data associated with that account. Do not delete an account unless you’re sure you are okay with losing all associated data. Any data older than 90 days cannot be restored in Money Management if you want to re-add an account you’ve deleted.
- Open the Accounts View
- Click the account you wish to delete.
- Click the 3 dot menu
- Click Delete or Hide Account, whichever is applicable. This will exclude the account and its transactions from being calculated into your Budgets, Spending, etc.
Can I edit the APR and minimum payment?
The APR and minimum payment information comes through on some account types but not all. To edit the APR and minimum payment:
- Click the account
- Click Details
- Edit those fields
How do I fix an account that is “broken”?
From the Accounts View, broken accounts will be displayed with an exclamation point in red over the top right corner of the account card. Click on the “broken” account to open the account detail view, and then click on the red warning message in the Link Status section. You may be required to re-enter your login credentials. A notification will also appear on the “Manage Institutions” icon in the navigation bar. If the account continues to fail:
- Log in to your financial institution’s online banking to verify your login credentials are correct and that there are no holds on the account preventing you from signing in.
- Add the account again, and pay special attention to the URL to make sure you are attempting to add the correct financial institution. Many institutions have similar names and websites.
- Contact Money Management. See “How do I get help?”
Why does one or more of my external accounts not import to Money Management?
There are many types of online banking accounts, and not all are compatible with common aggregation methods. Money Management utilizes multiple aggregation sources and uses an aggregation engine to provide the best possible coverage, but when an unsupported institution is encountered, a manual account can be created in the Accounts View.
How do I add an account and/or asset (i.e. home, vehicle, etc.) in Money Management that isn’t supported for automatic download and/or balance my loans in Net Worth?
- Open the Accounts View
- Click Add an Account
- Click Add a Manual Account at the bottom of the page
- Choose the type of account you are creating
- Enter account details
- Click Save. You will need to update this account manually by updating the balance and entering transactions periodically.
Transactions
Can I recover transactions or other data from an account I have deleted?
No, so only delete an account if you’re okay with losing all history for that account. Otherwise, try adjusting the Show/Hide account settings for the account instead. Also, know that if you delete an institution, all accounts under that institution will also be deleted.
How do I add a transaction?
Manual transactions can only be added to manual accounts. Transactions associated with linked accounts will be imported automatically when you log on. To add a manual transaction:
- Open the Transactions View
- Click Add Transactions in the sub-navigation bar
- Select a manual account from the dropdown menu
- Enter the transaction details
- Click SAVE
How do I edit a transaction?
- Open the Transactions View
- Click on a transaction to open the Transaction Details view
- To categorize a transaction, click on the category field of the transaction line and select from the dropdown menu.
- To edit other transaction details like Payee description, Tags, or Memos, enter the information
- To edit Flags, Exclude or Split a transaction, click the 3 dots menu and select.
How do I create a tag?
- Click Add a new Tag
- Enter the Tag name
- Click SAVE
If there is a pre-set tag to choose from:
- Click the selected tag
How does Money Management categorize my transactions?
When transactions are imported, they are auto-categorized. When you change a transaction category, Money Management will remember your preference for next time.
How do I manage my transactions?
The Transactions View provides an easy way to review or find transactions from any account, over any time period. You can use the date range selector to determine what time frame the transactions represent, or you can use the search field to filter by Payee, Account, Tags, Amount, Category, or Date.
To view more or edit detail on a transaction, just click on it. You can customize your transactions using the following features:
- Category – Categorize transactions so your spending will be accurately reflected in Spending and Budgets. Click on the category field and select the correct category from the dropdown list.
- Flags – Flag a transaction “B” for business-related, “P” for personal (default), or mark it with a flag to make it stand out in the transaction list.
- Tags – Create custom tags to label transactions for searching. For example, you may wish to tag tax-related expenses or expenses related to a vacation or family goal.
- Memo – Add a memo when you need to remember special details about a transaction.
- Split – Split a transaction between multiple categories to account for specific amounts in Spending and Budgets.
How far back will Money Management import my data from Pentucket Bank?
Money Management will import 18 months of transaction history from Pentucket Bank depending on whether you were previously registered for FinanceWorks.
How far back will Money Management import my data from other institutions?
Money Management will import 90 days of transaction history from other financial institutions. After the initial account setup, Money Management will pull new transactions from the last 30 days, so you must sign in at least once every 30 days to avoid creating a gap in your data.
How far back does Money Management save my transaction and budget history?
Money Management will save your history for as long as you keep your account with Pentucket Bank.
How do I change a Category?
Note: You are able to create a custom sub-category beneath any of the main categories, but you cannot create a new main category.
- Click on the transaction you wish to change to open the Transaction Detail view
- Click on the Transaction you want to change
- Click the Category field to see a list of existing categories. Click the category you want & system will update
How do I create a Sub-Category?
- Click on the transaction you wish to change to open the Transaction Detail view
- Click on the Transaction you want to change
- Click the Category field to see a list of existing categories
- Click the + in the Main Category to see the Sub-Categories
- Choose an existing one or Add a Sub-Category
- Type new Sub-category
- Click Add
How do I categorize loan payments and transfers?
There is a special category called “Transfer” for loan payments and transfers that will exclude those transactions from Spending and Budgets.
Note: All loan payments have two transactions: the negative transaction of money leaving your bank account, and the positive transaction of money paid towards the debt, decreasing what you owe (This is not the case with credit cards. Keep reading to see more on credit cards.) The negative transaction should be categorized as the expense, so your budget will reflect your spending on that category. The positive transaction should be categorized as a transfer, so it does not void the expense of the loan payment. For example: The negative transaction of a mortgage payment would be categorized as Home: Mortgage & Rent, and the positive transaction would be categorized as Transfer: Mortgage Payment. You can create custom subcategories for all of your loan payments if you wish. A loan payment essentially is a transfer. The money leaves your bank account, but you then own that much more of the asset associated with the debt, like a home or car. Credit cards are different because there is no asset associated with the debt. A credit card payment is repayment for money borrowed, on transactions already accounted for in your budget. If you actively use your credit card, payments on that card should be categorized as Transfer: Credit Card Payment. If you are paying off your credit card and would like to track your progress in Spending and Budgets, see “How do I budget for paying off debt?”
How do I account for interest paid on a loan?
Some institutions send a separate transaction for principle paid and interest paid on a loan, but some institutions only send a single transaction for the total amount paid. If your institution sends a single transaction for principle + interest paid, you can split the transaction. Click on the transaction to open the detail view, and click on [Split Transaction]. Use the Fees and Charges category to track your interest paid. You can add a custom subcategory for all your loan payments if you wish. You will need to obtain the amount spent on interest vs. principle from your financial institution.
Note: The debt account balance will always be accurate; as the institution sends us the remaining balance regardless of the transaction displayed.
Spending
How do I use the spending wheel?
The Spending View displays your spending across all categories for the time period selected. Use the date range selector to specify what date ranges you would like to see.
Click twice from the list or in the wheel, to see your subcategory spending. Then click the center of the wheel or from the list to see the specific transactions in the selected subcategory.
Note: Your transactions must be categorized for the Spending Wheel to show actual spending. If your spending in a given category looks wrong, review your transactions for inaccuracies.
Budgets
Overview
- Auto-generated budgets use averages from last 90 days of transactions.
- Select the month from the top navigation bar.
- Click + to add a budget. Click the List Icon at upper left and switch to the list view.
- Green = less than 80% of a budget is used.
- Yellow = more than 80% of a budget is used.
- Red = more than 100% of a budget is used.
- The larger the bubble, the larger the budget
- A yellow or red subcategory displays in the parent budget as a curved bar. This lets you see subcategory spending at a glance.
- Click a budget to edit it (follow steps below)
- At the bottom of the page, click the Income link to edit the Projected Income
How do I create budgets?
The Budgets View can help you track and control your spending in select budget categories. You can use budgets to track all of your regular household expenses or just specific categories that you want to monitor more closely. Budgets are useful for setting and working towards financial goals, or simply being more aware of your spending habits.
The Budgets View can help you track and control your spending in select budget categories. You can use budgets to track all of your regular household expenses or just specific categories that you want to monitor more closely. Budgets are useful for setting and working towards financial goals, or simply being more aware of your spending habits.
How do I edit a Budget?
- Click the budget bubble
- Click the pencil icon
- Click Budgeted Amount to change what your budget is set to
- Use the chart at the bottom to budget with your historical spending in mind. The dotted line in the chart shows the current budgeted amount
- Click the Plus sign to edit the Sub-Budget to add subcategories
How do I delete a Budget?
- Click the budget bubble
- Click the pencil icon
- Click Delete…. Budget to eliminate that budget
Budgets in List View
- Click the dollar amount in the right-hand column to change how much is allocated to a particular budget.
- Click the bubble icon to return to the bubble budgets view.
- A parent budget doesn't automatically decrease if you delete a subcategory.
How do I budget for paying off debt?
If you are working on paying off a credit card, congratulations! We recommend that you create a custom subcategory to track your progress, such as Bills & Utilities: Credit Card Payoff. This will allow you to see in Spending and Budgets Views how much you have spent towards paying down that debt.
It is recommended that you do not use your card for purchases while you are paying it off. Not only will it be easier to stick to your goal if you just don’t use the card, but it is more difficult to account for your credit card payoff if you are actively accruing debt on the card.
If you must use your credit card while you are paying it off, you can split the transaction between Transfers: Credit Card Payment for the portion that pays back what you spent, and Bills & Utilities: Credit Card Payoff for the amount that will be applied to the previous balance.
If you also want to track separately how much of your credit card payment is applied to interest vs. what you owe, see “How do I account for interest paid on a loan?”
I’m missing a category from my Spending or Budgets Views. I know I have transactions in this category, but it’s not appearing. How do I fix this?
Go to the Transactions link and review to make sure they are categorized correctly. A “missing category” is caused by a large income transaction that has been categorized inappropriately.
Trends
Overview
The Trends tab is helpful for viewing spending trends over time. It displays up to 12 months of spending by category, along with overall income, represented by the dark green line. This comparison can help a user quickly determine if they are living within their means.
- Chart colors correspond with the category colors in the spending wheel.
- Hover over a color to see the exact amounts spent month to month.
- Click a circle to view transactions for that month.
- Click a color to see subcategory spending.
Debts
Overview
The Debts tab is a powerful tool that allows you to see all of your debts in one place, create an expedited payoff plan, and calculate the time and money to be saved by using the snowball method.
The dotted line that extends to the far right of the chart represents the status quo — how long it will take to get out of debt by making minimum payments and without rolling over payments.
The graph represents the expedited payoff for each debt, to be achieved by rolling over debt payments. Hover your mouse over the graph to view how much total debt you will owe at any future point in time based on the current projection. Payoff dates and the amount you save are automatically calculated based on your debt balance, interest rate, and minimum payment. If you don't want to use the "Fastest Payoff First" method, you can set the priority to "Highest Interest First," "Lowest Balance First," or "Highest Balance First" by clicking on the drop-down menu below the navigation bar. Fastest payoff first: Your debts are ordered by which debt you will pay off soonest, based on balance, APR, and minimum payment. Highest interest first: Debts are ordered from your highest APR to the lowest APR. Lowest balance first: Debts are ordered by balance from lowest to highest. Your additional amount toward your debts is applied in that order as you pay off your debts. Highest Balance First: Debts are ordered by balance from highest to lowest. If you want to see what will happen when you put more money toward your debt, you can click on "Total Monthly Paydown" and enter the additional amount in the "Extra Payment Toward Debt" box. The graph will readjust and show you how much you could save by putting extra money toward your debt.
Edit a Debt
Click any debt in the list to open the Detail view, where you can manually add the minimum payment and interest rate. You can also add the due date for a debt if you would like to receive a reminder before the payment is due. You can also view a list of payments scheduled for each month of that debt until it is paid off, broken down by payment, principal, interest, and balance.
Any debt can be excluded from the Debts chart without being excluded from other reports. To do this:
- Click on an account
- Click on the 3 dot menu
- Hide from Debts
The snowball method is a common debt-reduction strategy. It allows you to pay off debts faster without increasing your total monthly contribution toward all debts. To use the snowball method, you should "rollover" your monthly minimum payments as each debt is fully repaid. In other words, when you're done paying off a debt, you'll take your monthly contribution for that debt and put it toward another. The total amount you pay each month stays the same, but the monthly contribution to each debt goes up progressively as they are paid off. This can help users get out of debt faster without the need for painful budget cuts.
Net Worth
Overview
Net Worth tracks the net sum of all your assets and liabilities over the past year. The dots on the graph represent your net worth for each month; the lines on the graph represent the change in your net worth from month to month.
Click the date option to change the selected range.
Gains & Losses – Double-clicking a specific dot on the graph will display the gains and losses for that month. Click an account to see transactions.
Assets & Liabilities – Click on View Assets & Liabilities to view net worth details organized by type.
Goals
How do I create a Goal?
Goals can help users plan ahead and visualize long-term financial objectives, such as saving for a home or vacation. This tool provides a timeline of prioritized goals and projects and how long it will take to complete each goal based on a user's saving plans.
There are 3 types of goals that can be created: Savings, Debt payoff, Retirement
You should start by setting up a savings account for an emergency fund. Saving $1,000 in an emergency-only account is a good start, but working toward 3-6 months of living expenses is a better long-term goal. It may be helpful to start with setting up your budgets, as Goals can automatically calculate the difference between your monthly projected income and spending budget as the amount "leftover," that is, available to put toward a goal.
To create a Savings goal:
- Click "Add a Goal" at the top right
- Select the "Savings" goal type
- Select a specific goal to save for, like "College," or "Home"
- Customize the goal's name
- Specify the amount to save
- Select an account
- SAVE
Each goal must be tied to its own account — except retirement goals, which may be tied to multiple accounts. This will be used to measure your progress toward each goal. You may choose to open new savings accounts in order to set additional goals.
To create a Debt payoff goal:
- Click "Add a Goal" on the top right
- Select the "Debt Payoff" goal type
- Select the debt you'd like to track
- Click SAVE
To create a Retirement goal:
- Click "Add a Goal" at the top right
- Select the "Retirement" goal type
- Specify the amount to save
- Select all retirement accounts
- SAVE
The software will calculate how much the user is projected to have by their target retirement age, and will notify the user if they are not projected to meet their goal on time. If your regular retirement contributions are taken directly from your paycheck, the amount you enter to save for retirement might give the appearance that you've over-budgeted your goals. If money is saved by direct deposit, there are no account transactions to represent it, and it won't show up in your budget. Don't worry about the alert, so long as the "over-budgeted" amount is less than your automatic monthly retirement contribution.
Cash Flow
Overview
Cash Flow helps individuals understand not just their historical spending, but also predict their future spending. It also allows users to easily identify and add recurring bills and payments. In addition, Cash Flow lets users add one-time or annual payments for items that may be considerable and require future planning, such as property tax.
Main Screen – can change view from chart to calendar (top left)
Provides a forecast visualization of Current Cash Available across selected date range and according to current account filter. Hover over any point on the graph to see Ending Balance for that day.
- Cash Events: Timeline displays upcoming Cash Events. You can add new or edit existing events. Overdue events are flagged with a red exclamation mark.
- Date Picker: Select the displayed date range
- Accounts Filter: View All Accounts or filter by specific Accounts
Toggle Calendar View
- Gives an alternative view of expenses and income for selected month
- Expenses and Income represented by red down arrows and green up arrows, respectively
Cash Events
Cash Events are recurring or one-time events (income or expenses) represented in your Cash Flow forecast. Cash Events include the following properties:
Cash Events are recurring or one-time events (income or expenses) represented in your Cash Flow forecast. Cash Events include the following properties:
- Payee (Event Name): Name of cash event
- Average Amount: Amount of recurring transaction
- Type: Whether this event is an expense or income
- Account: Account associated with event
- Frequency: Date and repeating schedule
- Category (optional): Choose appropriate category
Adding Cash Events
Create Cash Events
Create Cash Events
- Click Add a Cash Event to create new recurring or one-time events
- List displays suggested recurring events based on transaction history
- Select green check mark to add event to your Cash Events list
- Select timing (i.e. weekly, monthly, etc.)
Create Manual Cash Events
Allows you to manually enter a Cash Event that is not listed in the suggested transactions.
Allows you to manually enter a Cash Event that is not listed in the suggested transactions.
Based on Past Transaction – Pulls up a list of transactions from the last two months. Useful for transactions that may not have yet recurred or otherwise do not appear in the Suggested list.
- Select a transaction
- On popup: set Start Date, set Repeats info
- Select Save
- Start from Scratch
- Manually enter a Cash Event that is not currently represented in your transactions.
Edit Cash Events
- Select a Cash Event from the Events list
- Manually Mark Paid: Update status of an overdue Cash Event that does not have a corresponding matching transaction or if the transaction occurred outside of Cash Flow. Matching allows the forecast to improve over time.
- Edit Properties: Select Edit to edit its properties
Delete Cash Events
- Select a Cash Event from the Events list, select Delete to delete the current cash event
- You can also select on the Edit screen and select Delete
- You will be presented with these delete options
Alerts
How do I set alerts?
Notifications can help you stay on track by keeping you notified of important events in your finances. You must verify your email address and/or your mobile phone number before alerts can be sent to you.
- Click the settings gear on the top right
- Click "Edit" to choose how to receive alerts, to choose which accounts will be tracked, and to change the amount at which an alert is triggered
Notifications will be delivered nightly after account information has been updated. Budget alerts will be grouped into one email; other alerts will appear in separate emails.
General emails will be sent to unverified email addresses. Notifications that contain sensitive financial information will only be sent to users who have verified their email address.
Verify your email by clicking "Verify" on the top right of the notifications tab.
What types of Alerts are available?
BUDGET ALERTS
Alert Type: Exceeded Budget
- Triggered any time spending in a category exceeds the budgeted amount. Example: You have exceeded your Food & Dining budget by $12.
Alert Type: Projected to Exceed
ACCOUNTS ALERTS
Alert Type: Debt Payment Reminder
Alert Type: Low Account Balance
- Triggered any time an account falls below a specified amount Example: An account balance falls below $100
Alert Type: Large Deposit
- Triggered any time there is a deposit above a specified amount. Example: An income transaction of $1,500 occurs
Alert Type: Large Expense
- Triggered any time there is an expense transaction above a specified amount. Example: A large expense over $100 occurs
Alert Type: Fee Charge
- Triggered any time there is transaction categorized within "Fees & Charges"

